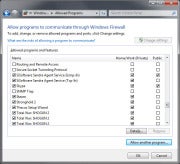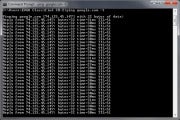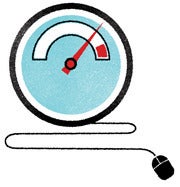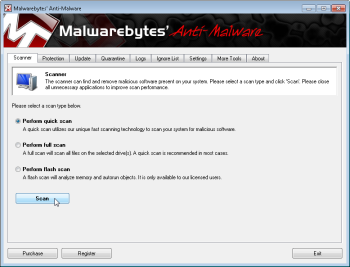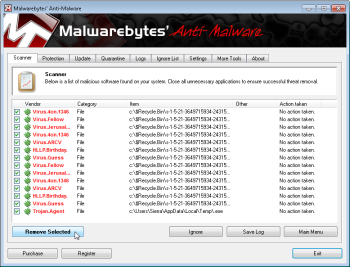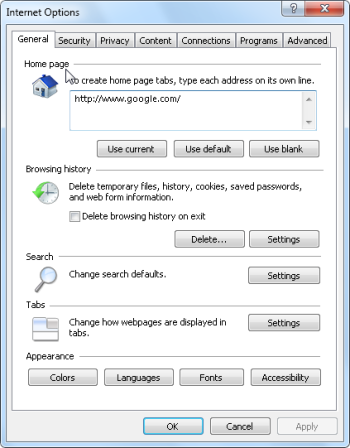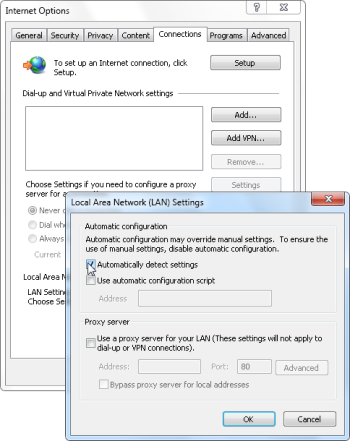Apakah komputer Anda berjalan lebih lambat dari biasanya? Apakah Anda mendapatkan banyak pop-up?Pernahkah Anda melihat tanaman lainnya up masalah aneh? Jika demikian, PC Anda mungkin terinfeksi dengan virus, spyware, atau malware lainnya - bahkan jika Anda memiliki program antivirus yang diinstal di atasnya. Meskipun masalah lain, seperti masalah hardware, dapat menghasilkan gejala yang sama, yang terbaik untuk memeriksa malware jika Anda tidak yakin.Tapi Anda tidak perlu untuk memanggil dukungan teknis atau geek di seberang jalan untuk memindai malware - aku akan menunjukkan Anda bagaimana untuk melakukannya sendiri.
Apakah komputer Anda berjalan lebih lambat dari biasanya? Apakah Anda mendapatkan banyak pop-up?Pernahkah Anda melihat tanaman lainnya up masalah aneh? Jika demikian, PC Anda mungkin terinfeksi dengan virus, spyware, atau malware lainnya - bahkan jika Anda memiliki program antivirus yang diinstal di atasnya. Meskipun masalah lain, seperti masalah hardware, dapat menghasilkan gejala yang sama, yang terbaik untuk memeriksa malware jika Anda tidak yakin.Tapi Anda tidak perlu untuk memanggil dukungan teknis atau geek di seberang jalan untuk memindai malware - aku akan menunjukkan Anda bagaimana untuk melakukannya sendiri.Langkah 1: Masukkan Safe Mode
Menjaga PC Anda terputus dari Internet, dan tidak menggunakannya sampai Anda siap untuk membersihkan PC anda. Hal ini dapat membantu mencegah malware dari penyebaran dan / atau kebocoran data pribadi Anda.
Jika Anda berpikir PC Anda mungkin memiliki infeksi malware, boot PC Anda ke Microsoft Safe Mode . Dalam mode ini, hanya program minimum yang diperlukan dan layanan yang dimuat. Jika malware apapun diset untuk load secara otomatis ketika Windows mulai, masuk dalam mode ini dapat mencegah dari berbuat demikian. Untuk boot ke Windows Safe Mode, pertama mematikan PC Anda. Cari tombol F8 pada keyboard PC Anda; mengubah PC pada, dan segera setelah Anda melihat sesuatu di layar, tekan tombol F8berulang kali. Ini harus membuka menu Boot Advanced Options, ada, memilih Mode Aman dengan Jaringan dan tekan Enter.
Anda mungkin menemukan bahwa PC Anda berjalan terasa lebih cepat dalam Safe Mode. Ini bisamenjadi tanda bahwa sistem anda memiliki infeksi malware, atau bisa berarti bahwa Anda memiliki banyak program yang sah yang biasanya start up bersama Windows.
Langkah 2: Hapus Temporary File
Sekarang bahwa Anda di Safe Mode, Anda akan ingin menjalankan scan virus. Tapi sebelum Anda melakukannya, menghapus file-file sementara Anda. Melakukan hal ini dapat mempercepat pemindaian virus, ruang disk bebas, dan bahkan menyingkirkan beberapa malware. Untuk menggunakan utilitas Disk Cleanup disertakan dengan Windows, pilih Start, All Programs (atau hanya Program), Accessories, System Tools, Disk Cleanup.
Langkah 3: Scanner Malware Ambil
Sekarang Anda siap untuk memiliki scanner malware melakukan pekerjaan itu - dan untungnya, menjalankan scanner sudah cukup untuk menghapus infeksi yang paling. Jika Anda telah memiliki program antivirus yang aktif di komputer Anda, Anda harus menggunakan scanner yang berbeda untuk memeriksa malware, karena perangkat lunak antivirus Anda saat ini mungkin tidak terdeteksi malware. Ingat, tidak ada program antivirus dapat mendeteksi 100 persen dari jutaan jenis malware dan varian.
Ada dua jenis program antivirus. Anda mungkin lebih akrab dengan real-time program antivirus, yang terus-menerus menonton untuk malware. Pilihan lain adalah on-demand scanner, yang mencari infeksi malware ketika Anda membuka program secara manual dan menjalankan scan. Anda harus memiliki hanya satu real-time program antivirus terinstal pada suatu waktu, namun Anda dapat menyimpan beberapa on-demand scanner berguna untuk menjalankan scan dengan beberapa program, sehingga memastikan bahwa Anda tertutup.
Langkah 4: Jalankan Scan Dengan Malwarebytes
Untuk tujuan ilustrasi, saya akan menjelaskan bagaimana menggunakan Malwarebytes on-demand scanner. Untuk memulai, download . Jika Anda terputus dari Internet untuk alasan keamanan ketika Anda pertama kali menduga bahwa Anda mungkin terinfeksi, menyambung kembali ke sehingga Anda dapat men-download, menginstal, dan memperbarui Malwarebytes, kemudian lepaskan dari Internet lagi sebelum Anda memulai pemindaian sebenarnya. Jika Anda tidak dapat mengakses Internet atau Anda tidak dapat men-download Malwarebytes pada komputer yang terinfeksi, download di komputer lain, simpan ke USB flash drive, dan mengambil flash drive ke komputer yang terinfeksi. Setelah men-download Malwarebytes, jalankan file setup dan ikuti wizard untuk menginstal program.Setelah terinstal, Malwarebytes akan memeriksa update dan meluncurkan app itu sendiri. Jika Anda mendapatkan pesan tentang database yang usang, pilih Ya untuk men-download update dan kemudian klik OK ketika diminta bahwa mereka telah berhasil diinstal.
Setelah program terbuka, menjaga pilihan default memindai ('Lakukan scan cepat') dipilih dan klik tombol Scan.

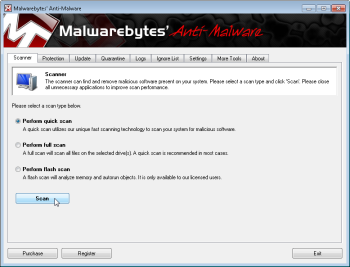 Memulai scan Malwarebytes.
Memulai scan Malwarebytes.Meskipun menawarkan pilihan penuh-scan, Malwarebytes menyarankan agar Anda melakukan scan cepat pertama, karena scan yang biasanya menemukan semua infeksi pula. Tergantung pada komputer Anda, scan cepat bisa berlangsung dari 5 sampai 20 menit, sedangkan scan penuh mungkin mengambil 30 sampai 60 menit atau lebih.Sementara Malwarebytes adalah pemindaian, Anda dapat melihat berapa banyak file atau objek perangkat lunak telah dipindai, dan berapa banyak file-file telah diidentifikasi baik sebagai malware atau sebagai terinfeksi oleh malware.
Jika Malwarebytes otomatis menghilang setelah dimulai pemindaian dan tidak akan membuka kembali, Anda mungkin memiliki infeksi rootkit atau mendalam lain yang secara otomatis membunuh scanner untuk mencegah mereka dari menghapus itu. Meskipun Anda dapat mencoba beberapa trik untuk mendapatkan sekitar teknik ini berbahaya, Anda mungkin akan lebih baik menginstal ulang Windows setelah back up file Anda (seperti dibahas kemudian), mengingat waktu dan usaha Anda mungkin harus mengeluarkan mengalahkan malware. Jika scan cepat Malwarebytes 'tidak menemukan infeksi, ia akan menampilkan sebuah file teks yang berisi hasil scan. Jika Anda masih berpikir bahwa sistem Anda mungkin telah memperoleh beberapa malware, pertimbangkan menjalankan scan penuh dengan Malwarebytes dan mencoba scanner lain yang disebutkan sebelumnya. Jika Malwarebytes tidak menemukan infeksi, itu akan memunculkan kotak dialog peringatan Anda dari penemuan itu. Untuk melihat apa yang menduga file scanner terdeteksi, klik tombol Scan Hasil di kanan bawah. Secara otomatis memilih untuk menghapus orang-orang yang dikenal berbahaya. Jika Anda ingin menghapus item lain yang terdeteksi, pilih mereka juga. Kemudian klik tombol Hapus yang Dipilih di kiri bawah untuk menyingkirkan infeksi tertentu.

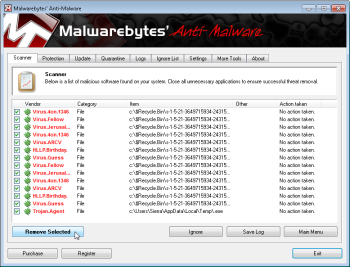 Menghapus infeksi pada Malwarebytes.
Menghapus infeksi pada Malwarebytes.Setelah menghapus infeksi, Malwarebytes akan membuka file teks daftar hasil scan dan penghapusan; skim melalui hasil ini untuk mengkonfirmasi bahwa program antivirus yang berhasil dihapus setiap item. Malwarebytes juga mungkin akan meminta Anda untuk me-restart PC Anda dalam rangka untuk menyelesaikan proses penghapusan, yang harus Anda lakukan.
Jika masalah Anda terus muncul setelah Anda menjalankan scan cepat dan telah ditemukan dan dihapus file yang tidak diinginkan, pertimbangkan menjalankan scan penuh dengan Malwarebytes dan scanner lain yang disebutkan sebelumnya. Jika malware tampaknya akan pergi, menjalankan scan penuh dengan real-time program antivirus Anda untuk mengkonfirmasi hasil tersebut.
Langkah 5: Perbaiki Web Browser Anda
Infeksi malware dapat merusak file sistem Windows dan pengaturan lainnya. Satu sifat malware yang umum adalah untuk memodifikasi situs web browser Anda dan / atau pengaturan koneksi ke PC reinfect, iklan menampilkan, mencegah browsing, dan umumnya mengganggu Anda.
Sebelum meluncurkan browser Web Anda, periksa situs Anda dan pengaturan sambungan. Di Internet Explorer, klik Start, Control Panel,dan Internet Options terbuka. Menemukan pengaturan Home Page,dan memverifikasi bahwa itu bukan situs Anda tidak tahu tentang.

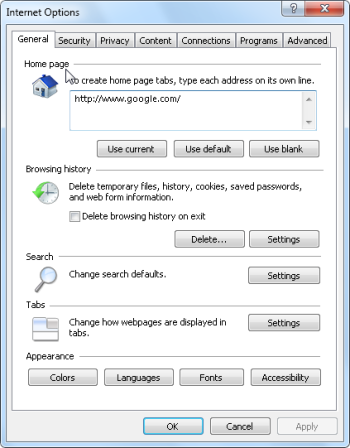 Pastikan bahwa rumah pengaturan halaman yang benar sebelum meluncurkan Internet Explorer.
Pastikan bahwa rumah pengaturan halaman yang benar sebelum meluncurkan Internet Explorer.Selanjutnya, pilih tabConnections dan klik tombol LAN setting. Anda mungkin akan ingin memilih Otomatis mendeteksi pengaturan berikutnya, kecuali pekerjaan Anda atau ISP memerlukan proxy.

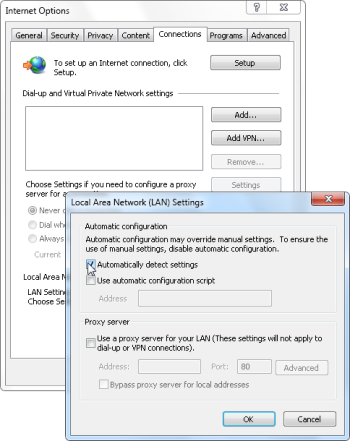 Memeriksa pengaturan sambungan untuk Internet Explorer.
Memeriksa pengaturan sambungan untuk Internet Explorer.Langkah 6: Recover File Anda Jika Windows Apakah Korupsi
Jika Anda tidak dapat menghapus malware atau jika Windows tidak bekerja dengan benar, Anda mungkin harus menginstal ulang Windows. Tapi sebelum menyeka hard drive Anda, menyalin semua file Anda ke USB eksternal atau flash drive. Jika Anda memeriksa email Anda dengan sebuah program klien (seperti Outlook atau Windows Mail), pastikan bahwa Anda mengekspor pengaturan Anda dan pesan untuk menyelamatkan mereka. Anda juga harus membuat cadangan driver perangkat Anda dengan utilitas seperti Double Driver , dalam kasus Anda tidak memiliki disk driver apapun lagi. Ingat, Anda tidak dapat menyimpan program yang diinstal. Sebaliknya, Anda harus menginstal ulang program dari disk atau redownload mereka. Jika Windows tidak akan memulai atau bekerja cukup baik untuk memungkinkan Anda untuk membuat cadangan file Anda, Anda dapat membuat dan menggunakan Live CD, seperti Hiren yang BootCD (HBCD) , untuk mengakses file Anda. Setelah Anda telah didukung semuanya, menginstal ulang Windows baik dari disk yang datang dengan PC Anda atau dengan menggunakan pabrik PC Anda mengembalikan pilihan, jika memiliki satu. Seperti ketika mengakses Safe Mode, Anda harus menekan tombol tertentu pada keyboard dalam rangka untuk sistem restore layar untuk beban. Jika Anda memiliki sebuah pabrik mengembalikan pilihan, PC Anda harus memberitahu Anda apa kunci untuk menekan dalam beberapa detik pertama setelah Anda mengaktifkannya.
Menjaga PC Anda Bersih
Selalu pastikan bahwa Anda memiliki program real-time antivirus yang berjalan pada PC Anda, dan melihat bahwa hal itu tetap diperbarui. Jika Anda tidak ingin menghabiskan uang pada langganan tahunan, Anda dapat memilih salah satu program gratis yang memberikan perlindungan yang memadai, seperti Avast , AVG , Comodo , dan Microsoft Security Essentials . Untuk informasi lebih lanjut tentang pilihan ini, baca " Top 5 Free Antivirus untuk 2011 . " Selain menginstal perangkat lunak antivirus tradisional, Anda mungkin mempertimbangkan menggunakan gratis OpenDNS layanan untuk membantu situs blok berbahaya. Dan jika Anda situs teduh sering yang mungkin menginfeksi Anda dengan malware, mempertimbangkan menjalankan browser Web Anda dalam modus sandbox untuk mencegah malware didownload dari merusak sistem anda. Beberapa program antivirus, seperti Comodo, menawarkan fitur sandbox, atau Anda dapat memperolehnya melalui program pihak ketiga gratis seperti Sandboxie . Bila Anda berpikir bahwa Anda telah menyingkirkan PC Anda dari infeksi malware, cek account online Anda, seperti untuk, email bank Anda, dan situs jejaring sosial. Carilah aktivitas yang mencurigakan dan mengubah password Anda - karena beberapa malware dapat menangkap password Anda.
Jika Anda memiliki sistem cadangan di tempat yang secara otomatis mem-backup file atau sistem, mempertimbangkan menjalankan scan virus pada backup untuk mengkonfirmasi bahwa mereka tidak sengaja menyimpan infeksi. Jika scan virus tidak layak, seperti halnya dengan sistem online, mempertimbangkan untuk menghapus backup lama Anda dan ulang perangkat lunak untuk menyimpan backup baru.
Menjaga Windows, perangkat lunak lain Microsoft, dan produk Adobe up-to-date. Pastikan bahwa Anda memiliki Windows Update dihidupkan dan diaktifkan untuk men-download dan menginstal pembaruan secara otomatis. Dan jika Anda menerima pop-up pesan dari Microsoft atau perusahaan yang sah lain untuk memperbarui perangkat lunak sistem Anda, lakukan segera.
Eric Geier adalah seorang penulis lepas teknologi. Menjadi Twitter pengikut untuk bersaing dengan tulisan-tulisannya. Dia juga pendiri dan pemilik NoWiresSecurity , yang membantu usaha kecil dengan mudah melindungi jaringan Wi-Fi mereka dengan keamanan kelas Enterprise (WPA2 dengan 802.1X).