Cara Membuat Boot Windows PC Anda Lebih Cepat
Mencari untuk memangkas waktu boot Windows PC? Saya akan menunjukkan kepada Anda bagaimana kami membuat satu sistem boot 30 persen lebih cepat - tanpa upgrade hardware.
saya upgrade ke RAID array solid-state drive - dan sekarang sistem saya boot dalam waktu sekitar 30 detik. Namun, tidak semua orang bersedia untuk menghabiskan $ 700 pada penyimpanan PC, jadi aku memutuskan untuk mencari tahu berapa banyak saya bisa mempercepat waktu boot PC tanpa mengeluarkan sepeser pun. Setelah beberapa jam tweaker dan pengujian, saya berhasil mengurangi waktu boot PC dari 69 detik untuk 47 detik.Berikut adalah cara saya melakukannya.Sistem Uji
Daripada artifisial menciptakan sistem booting lambat dengan menginstal sekelompok glop dari Web, saya memutuskan untuk menggunakan sistem yang ada - salah satu yang saya gunakan hampir setiap hari.\SSD-dilengkapi sistem produksi, tetapi sistem saya untuk kinerja pengujian add-in kartu grafis. Karena sistem yang juga berfungsi sebagai sistem backup mengedit konten, saya telah menginstal Adobe Master Collection 5.0 pada itu, bersama dengan semua hal-hal asing Adobe suka untuk menambahkan ke sistem. Microsoft Office adalah software utama komponen lain.Di antara komponen hardware adalah Core i7 965X quad-core CPU, RAM 6GB, dan 7200-rpm hard drive Seagate 7200.11 1TB.Setup ini memungkinkan saya untuk menguji dunia nyata perbaikan dalam waktu boot pada sistem yang mencerminkan dunia nyata penggunaan. Selama bertahun-tahun, saya telah menginstal banyak kartu grafis di atasnya, yang juga berarti banyak menginstal driver dan meng-uninstall. Game dan aplikasi telah datang dan pergi, juga. Apa yang Anda tidak akan melihat dari mengoptimalkan sistem dunia nyata secara bertahap berantakan adalah perbaikan besar gila-gilaan, seperti yang mungkin Anda dengan beberapa tes buatan yang mengambang sekitar.Proses Boot PC
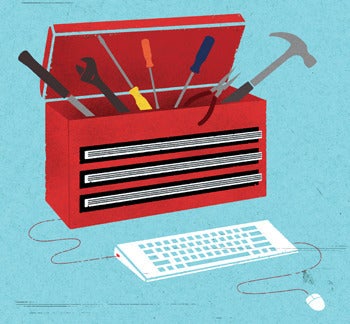 Ilustrasi oleh Kepala NegaraKetika Anda jalankan PC Anda, prosesor melakukan beberapa langkah startup awal dan kemudian mencari alamat memori tertentu dalam ROM boot loader.Selanjutnya, prosesor mulai menjalankan kode yang ditemukan di lokasi ini, yang merupakan boot loader sistem. Boot ROM menyebutkan semua perangkat keras dalam sistem dan melakukan sejumlah tes diagnostik. Kemudian mencari lokasi tertentu pada perangkat penyimpanan pertama - mungkin hard drive Anda, dengan asumsi bahwa sistem ini tidak diatur untuk boot dari jaringan - dan menjalankan kode yang ditemukan di lokasi itu. Itulah awal dari beban proses sistem operasi .Untuk Windows, kode yang beban prosesor Anda adalah Windows Boot Manager. Boot manager kemudian mulai proses loading Windows. Pada beberapa titik selama proses ini, inti dari sistem operasi Windows - kernel -. Beban ke dalam memori bersama dengan beberapa driver kunci dan lapisan abstraksi perangkat keras HAL berfungsi sebagai antarmuka antara sistem operasi dan perangkat keras yang mendasarinya. Setelah ini, Eksekutif Windows, koleksi layanan penting seperti manajer memori virtual dan manajer I / O, kebakaran dan beban Windows Registry .Registry berisi informasi tentang apa beban layanan, driver, dan aplikasi saat boot. Registry sebenarnya adalah sebuah database yang menyimpan pengaturan konfigurasi, pilihan, dan lokasi kunci untuk kedua tinggi tingkat aplikasi dan rendah tingkat OS layanan. Seiring waktu, sebagai pengguna menginstal dan uninstall aplikasi, ukuran Registry dapat bertambah besar, sehingga meningkatkan beban booting. Waktu booting juga dipengaruhi oleh pemuatan layanan kunci dan aplikasi startup.Ringkasan ini tidak berarti penjelasan rinci dari proses boot PC. Konsultasikan tutorial rinci pada proses boot Windows - seperti yang satu ini - jika Anda ingin menyelam lebih dalam.Mengingat proses boot PC, kita dapat menjelajahi beberapa daerah untuk mengurangi waktu booting:
Ilustrasi oleh Kepala NegaraKetika Anda jalankan PC Anda, prosesor melakukan beberapa langkah startup awal dan kemudian mencari alamat memori tertentu dalam ROM boot loader.Selanjutnya, prosesor mulai menjalankan kode yang ditemukan di lokasi ini, yang merupakan boot loader sistem. Boot ROM menyebutkan semua perangkat keras dalam sistem dan melakukan sejumlah tes diagnostik. Kemudian mencari lokasi tertentu pada perangkat penyimpanan pertama - mungkin hard drive Anda, dengan asumsi bahwa sistem ini tidak diatur untuk boot dari jaringan - dan menjalankan kode yang ditemukan di lokasi itu. Itulah awal dari beban proses sistem operasi .Untuk Windows, kode yang beban prosesor Anda adalah Windows Boot Manager. Boot manager kemudian mulai proses loading Windows. Pada beberapa titik selama proses ini, inti dari sistem operasi Windows - kernel -. Beban ke dalam memori bersama dengan beberapa driver kunci dan lapisan abstraksi perangkat keras HAL berfungsi sebagai antarmuka antara sistem operasi dan perangkat keras yang mendasarinya. Setelah ini, Eksekutif Windows, koleksi layanan penting seperti manajer memori virtual dan manajer I / O, kebakaran dan beban Windows Registry .Registry berisi informasi tentang apa beban layanan, driver, dan aplikasi saat boot. Registry sebenarnya adalah sebuah database yang menyimpan pengaturan konfigurasi, pilihan, dan lokasi kunci untuk kedua tinggi tingkat aplikasi dan rendah tingkat OS layanan. Seiring waktu, sebagai pengguna menginstal dan uninstall aplikasi, ukuran Registry dapat bertambah besar, sehingga meningkatkan beban booting. Waktu booting juga dipengaruhi oleh pemuatan layanan kunci dan aplikasi startup.Ringkasan ini tidak berarti penjelasan rinci dari proses boot PC. Konsultasikan tutorial rinci pada proses boot Windows - seperti yang satu ini - jika Anda ingin menyelam lebih dalam.Mengingat proses boot PC, kita dapat menjelajahi beberapa daerah untuk mengurangi waktu booting:- Sistem BIOS atau Extensible Firmware Interface (EFI)
- Manajer Windows Boot
- Layanan Sistem
- Aplikasi Layanan (pembantu)
- Startup Program
- Windows Registry
Mari kita pertimbangkan masing-masing fungsi Windows individual.Menonaktifkan Layanan asing
Sebelum melangkah lebih jauh, saya perlu untuk mengukur waktu pretweak boot sistem saya. Salah satu cara untuk melakukan ini adalah untuk membuat file teks yang berisi teks "Hentikan Stopwatch."Penurunan ini ke dalam folder startup aplikasi Windows di C: \ Users \ username \ AppData \ Roaming \ Microsoft \ Windows \ Start Menu \ Programs Startup \. Hal ini memungkinkan Anda untuk waktu proses boot dengan stopwatch dan tahu kapan harus berhenti menonton. Proses boot tidak sepenuhnya selesai pada titik ini, tetapi sistem akan berada dalam kondisi yang berguna.Diukur dengan metode ini, sistem saya mengambil 69 detik untuk boot - terlalu lama. Sudah waktunya untuk nuke beberapa layanan.Pertama, saya melihat layanan startup yang dibuka ketika sistem saya boot. Anda dapat memeriksa daftar untuk PC Anda dengan msconfig berjalan, built-in Windows utilitas. Klik menu Start, Run ketik, tekan Enter, kemudian ketik msconfig di kotak Run. Klik tab Services. Pada screenshot menyertai Anda dapat melihat bahwa, demi kesederhanaan, aku dicentang kotak centang di sebelah 'Sembunyikan semua layanan Microsoft, namun, aku merencanakan semua bersama untuk menonaktifkan beberapa layanan Windows.Selain menonaktifkan semua layanan ditampilkan dalam daftar di atas, saya dinonaktifkan enam layanan Microsoft Windows dari mulai saat boot:- Windows Media Center penerima
- Windows Media Center layanan Penjadwal
- Microsoft Office Groove Audit Layanan
- Microsoft Office Diagnostik Layanan
- Smart Card Kebijakan Penghapusan
- Smart Card
Karena saya tidak menggunakan Windows Media Center pada sistem ini, menonaktifkan item pertama dalam daftar adalah keputusan yang mudah. Dan perubahan ini hanya menggores permukaan. Item lain yang mungkin Anda menonaktifkan startup adalah Remote Login (jika Anda tidak pernah menggunakannya). Pilihan yang tepat tergantung pada kebutuhan Anda.Setelah menonaktifkan layanan aplikasi asing dan segelintir layanan Microsoft, saya menemukan bahwa sistem sekarang mengambil 68 detik untuk boot - tidak banyak perbaikan. Langkah berikutnya adalah untuk menonaktifkan beberapa aplikasi startup.
Menonaktifkan Startup Aplikasi
Tab startup msconfig yang berisi daftar aplikasi yang dimulai pada bootup. Berikut adalah daftar pada sistem pengujian saya.Sebagian besar applet startup tercantum setidaknya kadang-kadang berguna, tapi tidak ada yang penting dari get-pergi. Saya secara manual dapat memeriksa update Adobe, biarkan QuickTime dan Acrobat memulai sedikit lebih lambat ketika aku membutuhkan mereka, dan seterusnya. Jadi aku hanya terkendali semua applet pada daftar Startup.Sistem waktu boot: 57 detik.Sekarang kita sedang berbicara. Menonaktifkan aplikasi startup dan beberapa layanan dipangkas 11 detik dari waktu boot 69-kedua - suatu peningkatan hampir 16 persen.Sistem BIOS Tweaks
Para P6T6 Asus Deluxe motherboard pada sistem pengujian saya memiliki dua konektor ethernet, tapi aku hanya perlu salah satu dari mereka. Motherboard ini juga dibentuk untuk memeriksa drive optis untuk melihat apakah berisi sebuah bootable CD atau DVD - dan hanya setelah itu, untuk mencoba untuk boot dari hard drive. Dan akhirnya, karena saya tidak menggunakan kontroler SATA eksternal dan sekunder saya, saya tidak perlu cek BIOS untuk kontroler SATA Marvell diskrit.Berbekal pengetahuan ini, saya masuk saya BIOS PC saat startup, dan melakukan tiga operasi cepat: menonaktifkan port ethernet kedua, menyiapkan sistem untuk boot dari harddisk pertama, dan menonaktifkan SATA controller diskrit.Waktu boot: 52 detikJadi pada sistem saya, menonaktifkan beberapa item yang tidak terpakai BIOS terjaring tabungan dari 5 detik pada saat bootup. Tidak buruk.Membersihkan Registry
Apakah membersihkan Registry entri database tidak terpakai atau yatim menyebabkan waktu booting lebih cepat? Sejumlah artikel menunjukkan bahwa hal itu, tapi banyak dari mereka mendasarkan kesimpulan pada pengujian agak ekstrim - loading sistem dengan banyak sampah, dan kemudian menggunakan Registry cleaner untuk menghapus tambahan baru. PCWorld Labs telah diuji PC utilities pembersihan di masa lalu, dan menemukan bahwa mereka yang sedikit meningkatkan waktu boot (dan minimal meningkatkan kinerja sistem secara keseluruhan, tapi itu cerita lain). Tapi seberapa efektif mereka pada sistem yang kerak sampah terjadi secara alami?Saya menggunakan Piriform itu CCleaner 3.12, Registry populer dan bersih sistem untuk AutoScan sistem saya dan mengidentifikasi item yang berpikir tidak berguna.Saya menangani pembersihan dalam dua langkah - pertama memiliki CCleaner menghapus file asing, cookie, file indeks, file log, dan kekacauan lainnya, dan kemudian menerima rekomendasi CCleaner berkenaan entri Registry yang tidak diperlukan dan membersihkan mereka. Menyapu pertama dengan CCleaner meningkatkan waktu boot sistem saya uji dengan 1 detik (untuk 51 detik,) dan menyapu kedua menghasilkan muka lagi 1-detik (sampai 50 detik).Jadi pekerjaan pembersihan CCleaner adalah baik untuk 2 detik pada boot - upgrade sederhana.Namun, membersihkan sampah asing dari Registry Anda dan sistem Anda dapat memiliki efek positif lainnya, seperti mengurangi jejak memori Registry dan mendapatkan kembali ruang disk.Kedua dari mereka dapat meningkatkan respon sistem.Saya sekarang punya satu tindakan korektif lagi untuk mencoba: pengaturan penundaan batas waktu boot.Mengubah Boot Timeout
Anda mungkin berharap mengubah timeout boot tidak memiliki banyak dampak, karena semua hal ini adalah menentukan berapa lama Windows mungkin menampilkan sebuah menu otomatis, seperti menu Startup Repair. Tapi ternyata bahwa mengubah timeout booting tidak mempengaruhi kinerja boot.Batas waktu boot standar pengaturan pada PC tes saya adalah 30 detik, tetapi 10 detik harus memberikan pengguna cukup waktu untuk menanggapi setiap menu bahwa Windows dapat hadir.Waktu boot setelah saya membuat perubahan ini: 47 detik.Ini merupakan ujian yang berulang. Ini jelas bagi saya mengapa perubahan ini memiliki dampak yang relatif besar, tapi 3 detik adalah 3 detik.Final Thoughts
Anda dapat menggali lebih dalam setiap langkah dari proses yang saya uraikan di sini untuk mengurangi waktu booting lebih lanjut. Tapi dengan jumlah yang sederhana usaha, waktu boot pada sistem saya cukup khas turun dari 69 detik menjadi 47 detik, pengurangan lebih dari 30 persen.Pilihan lain, tentu saja, adalah untuk membuang uang pada masalah, tergantung pada sistem Anda mulai dengan. Dalam sistem produksi cepat saya, sepatu SSD array RAID PC dalam waktu kurang dari 30 detik - tanpa bantuan dari salah satu tweak saya sudah dibahas di sini. Atau, jika Anda memiliki sebuah PC yang menjalankan Z68 Sandy Bridge chipset Intel, Anda dapat menambahkan drive SSD yang lebih sederhana (64GB atau kurang) dan mengaktifkan caching SSD drive. Yang secara signifikan dapat meningkatkan waktu boot dan mengurangi waktu beban yang membutuhkan aplikasi yang umum digunakan.Tapi bahkan sistem biasa dapat melihat penurunan substansial dalam waktu boot. Kuncinya adalah untuk mengoptimalkan setiap langkah dari proses boot, satu per satu. Anda tidak perlu melakukan semuanya dalam satu duduk, baik. Dan pastikan untuk memeriksa kembali waktu boot sistem anda setiap beberapa bulan, karena menginstal aplikasi baru mungkin akan semakin panjang lagi.
Cara Membuat Boot Windows PC Anda Lebih Cepat
Mencari untuk memangkas waktu boot Windows PC? Saya akan menunjukkan kepada Anda bagaimana kami membuat satu sistem boot 30 persen lebih cepat - tanpa upgrade hardware.
saya upgrade ke RAID array solid-state drive - dan sekarang sistem saya boot dalam waktu sekitar 30 detik. Namun, tidak semua orang bersedia untuk menghabiskan $ 700 pada penyimpanan PC, jadi aku memutuskan untuk mencari tahu berapa banyak saya bisa mempercepat waktu boot PC tanpa mengeluarkan sepeser pun. Setelah beberapa jam tweaker dan pengujian, saya berhasil mengurangi waktu boot PC dari 69 detik untuk 47 detik.Berikut adalah cara saya melakukannya.
Sistem Uji
Daripada artifisial menciptakan sistem booting lambat dengan menginstal sekelompok glop dari Web, saya memutuskan untuk menggunakan sistem yang ada - salah satu yang saya gunakan hampir setiap hari.\SSD-dilengkapi sistem produksi, tetapi sistem saya untuk kinerja pengujian add-in kartu grafis. Karena sistem yang juga berfungsi sebagai sistem backup mengedit konten, saya telah menginstal Adobe Master Collection 5.0 pada itu, bersama dengan semua hal-hal asing Adobe suka untuk menambahkan ke sistem. Microsoft Office adalah software utama komponen lain.
Di antara komponen hardware adalah Core i7 965X quad-core CPU, RAM 6GB, dan 7200-rpm hard drive Seagate 7200.11 1TB.
Setup ini memungkinkan saya untuk menguji dunia nyata perbaikan dalam waktu boot pada sistem yang mencerminkan dunia nyata penggunaan. Selama bertahun-tahun, saya telah menginstal banyak kartu grafis di atasnya, yang juga berarti banyak menginstal driver dan meng-uninstall. Game dan aplikasi telah datang dan pergi, juga. Apa yang Anda tidak akan melihat dari mengoptimalkan sistem dunia nyata secara bertahap berantakan adalah perbaikan besar gila-gilaan, seperti yang mungkin Anda dengan beberapa tes buatan yang mengambang sekitar.
Proses Boot PC
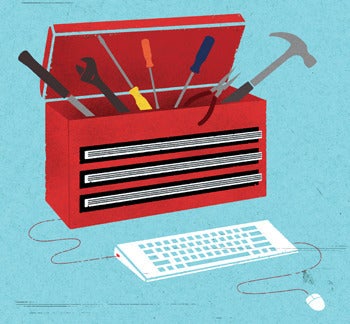 Ilustrasi oleh Kepala NegaraKetika Anda jalankan PC Anda, prosesor melakukan beberapa langkah startup awal dan kemudian mencari alamat memori tertentu dalam ROM boot loader.Selanjutnya, prosesor mulai menjalankan kode yang ditemukan di lokasi ini, yang merupakan boot loader sistem. Boot ROM menyebutkan semua perangkat keras dalam sistem dan melakukan sejumlah tes diagnostik. Kemudian mencari lokasi tertentu pada perangkat penyimpanan pertama - mungkin hard drive Anda, dengan asumsi bahwa sistem ini tidak diatur untuk boot dari jaringan - dan menjalankan kode yang ditemukan di lokasi itu. Itulah awal dari beban proses sistem operasi .
Ilustrasi oleh Kepala NegaraKetika Anda jalankan PC Anda, prosesor melakukan beberapa langkah startup awal dan kemudian mencari alamat memori tertentu dalam ROM boot loader.Selanjutnya, prosesor mulai menjalankan kode yang ditemukan di lokasi ini, yang merupakan boot loader sistem. Boot ROM menyebutkan semua perangkat keras dalam sistem dan melakukan sejumlah tes diagnostik. Kemudian mencari lokasi tertentu pada perangkat penyimpanan pertama - mungkin hard drive Anda, dengan asumsi bahwa sistem ini tidak diatur untuk boot dari jaringan - dan menjalankan kode yang ditemukan di lokasi itu. Itulah awal dari beban proses sistem operasi .Untuk Windows, kode yang beban prosesor Anda adalah Windows Boot Manager. Boot manager kemudian mulai proses loading Windows. Pada beberapa titik selama proses ini, inti dari sistem operasi Windows - kernel -. Beban ke dalam memori bersama dengan beberapa driver kunci dan lapisan abstraksi perangkat keras HAL berfungsi sebagai antarmuka antara sistem operasi dan perangkat keras yang mendasarinya. Setelah ini, Eksekutif Windows, koleksi layanan penting seperti manajer memori virtual dan manajer I / O, kebakaran dan beban Windows Registry .
Registry berisi informasi tentang apa beban layanan, driver, dan aplikasi saat boot. Registry sebenarnya adalah sebuah database yang menyimpan pengaturan konfigurasi, pilihan, dan lokasi kunci untuk kedua tinggi tingkat aplikasi dan rendah tingkat OS layanan. Seiring waktu, sebagai pengguna menginstal dan uninstall aplikasi, ukuran Registry dapat bertambah besar, sehingga meningkatkan beban booting. Waktu booting juga dipengaruhi oleh pemuatan layanan kunci dan aplikasi startup.
Ringkasan ini tidak berarti penjelasan rinci dari proses boot PC. Konsultasikan tutorial rinci pada proses boot Windows - seperti yang satu ini - jika Anda ingin menyelam lebih dalam.
Mengingat proses boot PC, kita dapat menjelajahi beberapa daerah untuk mengurangi waktu booting:
- Sistem BIOS atau Extensible Firmware Interface (EFI)
- Manajer Windows Boot
- Layanan Sistem
- Aplikasi Layanan (pembantu)
- Startup Program
- Windows Registry
Mari kita pertimbangkan masing-masing fungsi Windows individual.
Menonaktifkan Layanan asing
Sebelum melangkah lebih jauh, saya perlu untuk mengukur waktu pretweak boot sistem saya. Salah satu cara untuk melakukan ini adalah untuk membuat file teks yang berisi teks "Hentikan Stopwatch."Penurunan ini ke dalam folder startup aplikasi Windows di C: \ Users \ username \ AppData \ Roaming \ Microsoft \ Windows \ Start Menu \ Programs Startup \. Hal ini memungkinkan Anda untuk waktu proses boot dengan stopwatch dan tahu kapan harus berhenti menonton. Proses boot tidak sepenuhnya selesai pada titik ini, tetapi sistem akan berada dalam kondisi yang berguna.
Diukur dengan metode ini, sistem saya mengambil 69 detik untuk boot - terlalu lama. Sudah waktunya untuk nuke beberapa layanan.
Pertama, saya melihat layanan startup yang dibuka ketika sistem saya boot. Anda dapat memeriksa daftar untuk PC Anda dengan msconfig berjalan, built-in Windows utilitas. Klik menu Start, Run ketik, tekan Enter, kemudian ketik msconfig di kotak Run. Klik tab Services. Pada screenshot menyertai Anda dapat melihat bahwa, demi kesederhanaan, aku dicentang kotak centang di sebelah 'Sembunyikan semua layanan Microsoft, namun, aku merencanakan semua bersama untuk menonaktifkan beberapa layanan Windows.
Selain menonaktifkan semua layanan ditampilkan dalam daftar di atas, saya dinonaktifkan enam layanan Microsoft Windows dari mulai saat boot:
- Windows Media Center penerima
- Windows Media Center layanan Penjadwal
- Microsoft Office Groove Audit Layanan
- Microsoft Office Diagnostik Layanan
- Smart Card Kebijakan Penghapusan
- Smart Card
Karena saya tidak menggunakan Windows Media Center pada sistem ini, menonaktifkan item pertama dalam daftar adalah keputusan yang mudah. Dan perubahan ini hanya menggores permukaan. Item lain yang mungkin Anda menonaktifkan startup adalah Remote Login (jika Anda tidak pernah menggunakannya). Pilihan yang tepat tergantung pada kebutuhan Anda.
Setelah menonaktifkan layanan aplikasi asing dan segelintir layanan Microsoft, saya menemukan bahwa sistem sekarang mengambil 68 detik untuk boot - tidak banyak perbaikan. Langkah berikutnya adalah untuk menonaktifkan beberapa aplikasi startup.
Menonaktifkan Startup Aplikasi
Tab startup msconfig yang berisi daftar aplikasi yang dimulai pada bootup. Berikut adalah daftar pada sistem pengujian saya.
Sebagian besar applet startup tercantum setidaknya kadang-kadang berguna, tapi tidak ada yang penting dari get-pergi. Saya secara manual dapat memeriksa update Adobe, biarkan QuickTime dan Acrobat memulai sedikit lebih lambat ketika aku membutuhkan mereka, dan seterusnya. Jadi aku hanya terkendali semua applet pada daftar Startup.
Sistem waktu boot: 57 detik.
Sekarang kita sedang berbicara. Menonaktifkan aplikasi startup dan beberapa layanan dipangkas 11 detik dari waktu boot 69-kedua - suatu peningkatan hampir 16 persen.
Sistem BIOS Tweaks
Para P6T6 Asus Deluxe motherboard pada sistem pengujian saya memiliki dua konektor ethernet, tapi aku hanya perlu salah satu dari mereka. Motherboard ini juga dibentuk untuk memeriksa drive optis untuk melihat apakah berisi sebuah bootable CD atau DVD - dan hanya setelah itu, untuk mencoba untuk boot dari hard drive. Dan akhirnya, karena saya tidak menggunakan kontroler SATA eksternal dan sekunder saya, saya tidak perlu cek BIOS untuk kontroler SATA Marvell diskrit.Berbekal pengetahuan ini, saya masuk saya BIOS PC saat startup, dan melakukan tiga operasi cepat: menonaktifkan port ethernet kedua, menyiapkan sistem untuk boot dari harddisk pertama, dan menonaktifkan SATA controller diskrit.
Waktu boot: 52 detik
Jadi pada sistem saya, menonaktifkan beberapa item yang tidak terpakai BIOS terjaring tabungan dari 5 detik pada saat bootup. Tidak buruk.
Membersihkan Registry
Apakah membersihkan Registry entri database tidak terpakai atau yatim menyebabkan waktu booting lebih cepat? Sejumlah artikel menunjukkan bahwa hal itu, tapi banyak dari mereka mendasarkan kesimpulan pada pengujian agak ekstrim - loading sistem dengan banyak sampah, dan kemudian menggunakan Registry cleaner untuk menghapus tambahan baru. PCWorld Labs telah diuji PC utilities pembersihan di masa lalu, dan menemukan bahwa mereka yang sedikit meningkatkan waktu boot (dan minimal meningkatkan kinerja sistem secara keseluruhan, tapi itu cerita lain). Tapi seberapa efektif mereka pada sistem yang kerak sampah terjadi secara alami?
Saya menggunakan Piriform itu CCleaner 3.12, Registry populer dan bersih sistem untuk AutoScan sistem saya dan mengidentifikasi item yang berpikir tidak berguna.
Saya menangani pembersihan dalam dua langkah - pertama memiliki CCleaner menghapus file asing, cookie, file indeks, file log, dan kekacauan lainnya, dan kemudian menerima rekomendasi CCleaner berkenaan entri Registry yang tidak diperlukan dan membersihkan mereka. Menyapu pertama dengan CCleaner meningkatkan waktu boot sistem saya uji dengan 1 detik (untuk 51 detik,) dan menyapu kedua menghasilkan muka lagi 1-detik (sampai 50 detik).
Jadi pekerjaan pembersihan CCleaner adalah baik untuk 2 detik pada boot - upgrade sederhana.Namun, membersihkan sampah asing dari Registry Anda dan sistem Anda dapat memiliki efek positif lainnya, seperti mengurangi jejak memori Registry dan mendapatkan kembali ruang disk.Kedua dari mereka dapat meningkatkan respon sistem.
Saya sekarang punya satu tindakan korektif lagi untuk mencoba: pengaturan penundaan batas waktu boot.
Mengubah Boot Timeout
Anda mungkin berharap mengubah timeout boot tidak memiliki banyak dampak, karena semua hal ini adalah menentukan berapa lama Windows mungkin menampilkan sebuah menu otomatis, seperti menu Startup Repair. Tapi ternyata bahwa mengubah timeout booting tidak mempengaruhi kinerja boot.
Batas waktu boot standar pengaturan pada PC tes saya adalah 30 detik, tetapi 10 detik harus memberikan pengguna cukup waktu untuk menanggapi setiap menu bahwa Windows dapat hadir.
Waktu boot setelah saya membuat perubahan ini: 47 detik.
Ini merupakan ujian yang berulang. Ini jelas bagi saya mengapa perubahan ini memiliki dampak yang relatif besar, tapi 3 detik adalah 3 detik.
Final Thoughts
Anda dapat menggali lebih dalam setiap langkah dari proses yang saya uraikan di sini untuk mengurangi waktu booting lebih lanjut. Tapi dengan jumlah yang sederhana usaha, waktu boot pada sistem saya cukup khas turun dari 69 detik menjadi 47 detik, pengurangan lebih dari 30 persen.
Pilihan lain, tentu saja, adalah untuk membuang uang pada masalah, tergantung pada sistem Anda mulai dengan. Dalam sistem produksi cepat saya, sepatu SSD array RAID PC dalam waktu kurang dari 30 detik - tanpa bantuan dari salah satu tweak saya sudah dibahas di sini. Atau, jika Anda memiliki sebuah PC yang menjalankan Z68 Sandy Bridge chipset Intel, Anda dapat menambahkan drive SSD yang lebih sederhana (64GB atau kurang) dan mengaktifkan caching SSD drive. Yang secara signifikan dapat meningkatkan waktu boot dan mengurangi waktu beban yang membutuhkan aplikasi yang umum digunakan.
Tapi bahkan sistem biasa dapat melihat penurunan substansial dalam waktu boot. Kuncinya adalah untuk mengoptimalkan setiap langkah dari proses boot, satu per satu. Anda tidak perlu melakukan semuanya dalam satu duduk, baik. Dan pastikan untuk memeriksa kembali waktu boot sistem anda setiap beberapa bulan, karena menginstal aplikasi baru mungkin akan semakin panjang lagi.






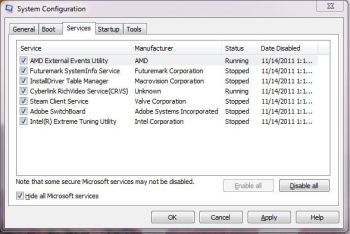
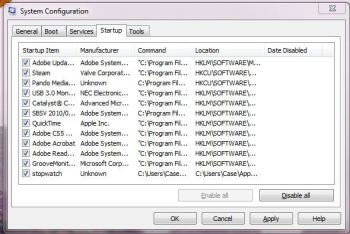
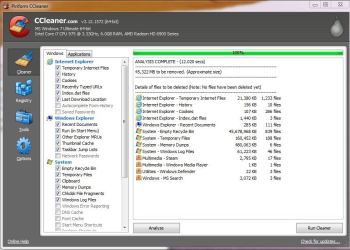
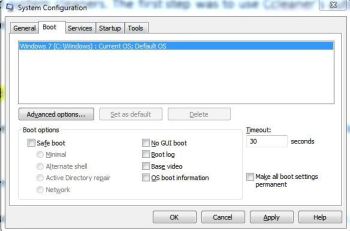

1 komentar:
wah, ada sedikit pengaruhnya gan, makasih.
kunjungi smartrending.blogspot.com
Posting Komentar